リモートワークやハイブリッド勤務(オフィスワークとリモートワークを組み合わせた働き方)が定着する中で、Zoomを使ったオンライン会議の機会が急増しています。
しかし、会議が増えるほど、「議事録を取るのが大変」「発言を聞き逃してしまう」といった課題もあります。そこで注目を集めているのが、AIによる自動議事録作成ツールです。
発言をリアルタイムで文字起こしし、要点を自動でまとめてくれる便利なツールとして、作業負担を軽減してくれます。そこで本記事では、Zoom対応のAI議事録ツールに焦点を当て、無料プランや選び方のポイントも交えてわかりやすく紹介します。
なお、SHIFT AIでは、AIツールの選定から導入までを支援しており、社内活用を促進する研修や、業務に定着させるコンサルティングも実施しています。AI活用について相談したい方は、ぜひお気軽にお問い合わせください。
\ 組織の実務力を底上げできる生成AI研修プログラム /
【無料でできる】Zoomの文字起こし機能で議事録を作成する方法

Zoomには、標準機能として「自動文字起こし(字幕)」を利用できる設定が用意されており、条件を満たせば無料で議事録作成に活用できます。
ここでは、Zoomの文字起こし機能を有効にする方法と、議事録として活用する手順を詳しく解説します。
- Zoomの文字起こし機能を事前設定する
- ミーティング中にリアルタイム字幕を利用する
- ミーティング後に文字起こしデータをダウンロードする
- 文字起こしデータをAI編集ツールで整理する
Zoomの文字起こし機能を事前設定する
Zoomで自動文字起こし機能を活用するには、まず事前に設定を行う必要があります。手順は以下を参考にしてください。
- ZoomWebサイトにログインする
- 左側メニューから「設定」をクリック
- 「ミーティング」→「インミーティング(詳細)」を開く
- 「自動字幕(Closed Captioning)」をオンにする
- その下に表示される「ライブ文字起こしを許可」もオンにする
- 必要に応じて、「保存を許可」や「参加者に字幕表示を許可」も設定する
設定を有効にしておくと、ミーティング中にリアルタイムで字幕が表示され、議事録の基礎データとして活用できます。
ミーティング中にリアルタイム字幕を利用する
事前設定を済ませておけば、Zoomミーティング中にワンクリックで字幕をリアルタイムで表示できます。参加者全員が発言内容を確認でき、議事録の元データとしても非常に便利です。手順は以下の通りです。
- Zoomミーティングを開始
- 画面下部のツールバーから「字幕(CC)」アイコンをクリック
- 表示されたメニューから「字幕の表示を開始」を選択
- その場で自動字幕機能が有効になり、発言内容がリアルタイムでテキスト表示される
- 参加者側の画面にも字幕が反映され、聞き取りづらい箇所を補える
字幕を利用することで、会議参加者の理解度を高め、後で議事録をまとめる手間も削減できます。なお、相手の画面に表示されるため、ビジネスやインタビュー取材などで使用する際はあらかじめ先方に伝えておきましょう。
ミーティング後に文字起こしデータをダウンロードする
Zoomの自動字幕機能は、ミーティング終了後にテキストデータとして保存・ダウンロードも可能です。会議中に表示されていた字幕を保存すれば、後から見返して編集したり、参加できなかったメンバーと共有できます。
文字起こしデータを保存・取得する流れは以下の通りです。
- Zoomミーティング中、画面下部のメニューから「全文の文字起こしを表示」をクリックする
- 画面右側に、発言がリアルタイムで表示できる「字幕一覧パネル」を確認する
- 字幕パネルの下にある「文字起こしを保存」ボタンをクリックする
- 保存完了後に「フォルダで表示」を選ぶと、保存されたテキストファイルを確認できる
この機能を使えば、会議後に発言内容を聞き返すことなく、正確な記録をスピーディに作成できます。大まかな内容や流れはしっかり把握できるくらいの精度になっているため、議事録作成のベースとして十分活用できます。
文字起こしデータをAI編集ツールで整理する
Zoomで取得した文字起こしデータは、発言をただ羅列した形になっているケースが多いため、議事録にするためには少し整理が必要です。ここで活用したいのが、ChatGPTをはじめとするAI編集ツールです。
例えば、Zoomから保存したテキストをChatGPTに読み込ませて、「この会議の要点を5行でまとめてください」「議題ごとに整理してください」と指示すれば、簡潔でわかりやすい議事録形式に自動整形してくれます。
特に、参加者が多い会議や議題が複雑な場合でも、AIでは話の流れや主要トピックを抽出して構成してくれます。
無料のZoom機能だけでは補いきれない部分を、AIツールと併用することで補完・効率化を実現できるでしょう。
【有料プラン】Zoom AI Companionによる議事録を自動化する方法

Zoomでは、ビジネスアカウント以上のプランを契約している場合に、「AI Companion」という機能を使ってミーティング中の発言を自動で要約・整理できます。
ここでは、AI Companionの設定手順から、ミーティング中の活用方法、要約結果の調整方法までを解説します。
- AI Companion機能を有効化する手順
- ミーティング中にAIによる要約作成を開始する
- 要約結果を編集・調整して完成度を高める
AI Companion機能を有効化する手順
ZoomのAI Companionを使うには、まずZoomの設定画面でAI Companion機能を有効化する必要があります。
設定は、アカウント管理者が全体に対して行うことも、各ユーザーが自身の設定から個別に行うことも可能です(ただし、管理者によってロックされている場合は変更不可)。
設定手順は以下の通りです。
- Zoomにログインする
- 管理者の場合は「アカウント管理」→「アカウント設定」から設定を行う
- グループ単位で設定する場合は「ユーザー管理」→「グループ」で対象グループを選択
- 自分自身のアカウントで設定する場合は、ナビゲーションメニューから「設定」を開く
- 「AI Companion」タブを開き、利用したい機能の横にあるスイッチをオンにする
設定を有効にしておくことで、会議中にワンクリックでAIによる議事録要約を始められるようになります。
ミーティング中にAIによる要約作成を開始する
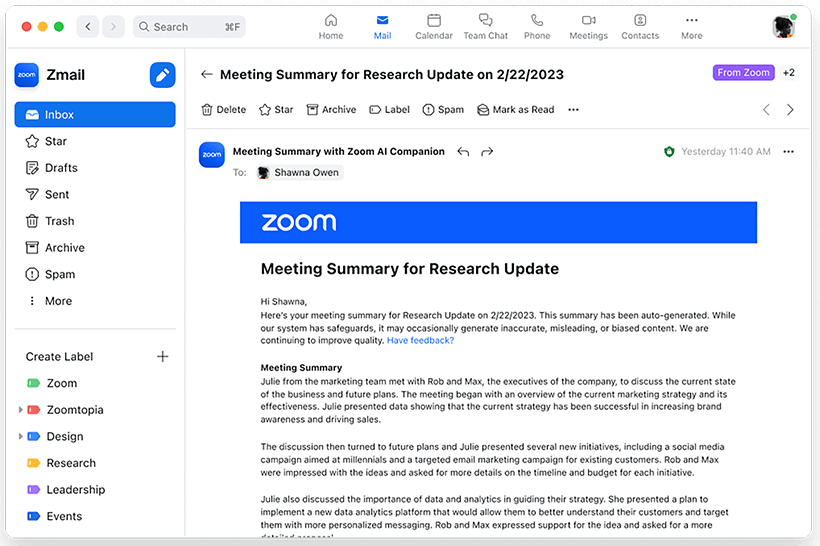
画像引用:Zoom Support
設定が完了していれば、ミーティング開始後、Zoomのツールバーに表示される「AI Companionによる要約」のボタンをクリックすることで、リアルタイムに発言内容を要約し始めます。操作手順は以下の通りです。
- Zoomミーティングを開始
- 「要約を開始」をクリックする
- ミーティング終了後、数分〜数十分以内に、要約結果へのリンクが記載されたメールがZoomから届く
- メール内のリンクをクリックすると、要約の編集ページにアクセスできる
- 内容を確認・修正し、正式な議事録として保存・共有できる
要約は会議の流れをもとに、セグメントごとに自動的に整理され、発言のニュアンスやテーマごとのまとめを自動化してくれます。
要約結果を編集・調整して完成度を高める
自動生成された要約は、もちろんそのままでも活用できますが、重要な決定事項や補足情報を加えることで、さらに実用的な議事録に仕上げられます。
例えば、会議後に確認画面から要約文をダウンロード・編集したり、必要に応じて他のメンバーと共有したりすることで、精度と使いやすさを両立できるでしょう。
議事録の完成度を高めるために、以下のような編集・調整の手順を参考にしてください。
- 不明瞭な表現や誤認識している箇所を手動で修正する
- メモやチャットログと併用して補強する
- 社内フォーマットに沿って整理し直す
これらの工程を経ることで、AIのスピードと人の正確さを組み合わせた高品質な議事録が完成します。
Zoom対応のAI議事録ツールとは?

Zoomを使った会議が増加する中、議事録の作成を効率化する手段として注目されているのが「AI議事録ツール」です。Zoomと連携して音声を取得し、自動で文字起こしや要約を行う機能を備えており、従来の手作業による議事録作成に比べて、格段に手間と時間を削減できます。
ここではまず、AI議事録ツールの基本的な仕組みや特徴について説明し、その上でZoomと連携可能な代表的なツールや導入方法を詳しくご紹介します。
AI議事録ツールとは
AI議事録ツールとは、会議中の音声をリアルタイムまたは録音後に解析し、自動でテキストに変換・要約するAI搭載のシステムです。これまで人の手で行っていた文字起こしや要点整理といった作業を、AIが代行してくれるため、会議の内容をスピーディに記録・共有できるようになります。
そもそもAI(人工知能)とは、人間の思考や学習を模倣する技術のことで、近年では「自然言語処理(NLP)」という技術を用いて、人の言葉を理解し、分析・出力する能力が急速に発展しています。AI議事録ツールでは、この自然言語処理を活用し、音声の文字起こしや要約といった作業を自動化しています。
主な機能には以下のような項目が挙げられます。
- 音声認識による自動文字起こし
- 話し手ごとの区別や時間情報の記録
- キーワード抽出・要点要約の自動化
- 文字起こしデータの編集・共有機能
特にZoomに対応しているツールであれば、会議に参加するだけで自動的に音声を取得し、手間なく議事録作成をスタートできるのが魅力です。
Zoomとの連携方法
Zoom対応のAI議事録ツールをZoomアカウントと連携することで、会議スケジュールの自動取得やBotによる会議参加、自動記録の開始といった便利な機能が簡単に利用できるようになります。
連携は基本的にツール側のアプリやWebダッシュボードから簡単に行えます。Zoom連携の基本手順は以下の通りです。ただしツールによっては手順が異なるため、あくまで目安としてください。
- ツールにサインインし、ダッシュボードにアクセスする
- 左メニューから「Zoomと連携」または「Zoom設定」を選択する
- 表示される連携画面で、「Zoomと接続」ボタンをクリックする
- Zoomの認証画面が開いたら、案内に従ってログイン・認可を行う
- 連携が完了すると、Zoomのスケジュールがツール側に同期される
連携後は、ミーティングの開始時間になるとZoomBotが自動で参加し、録音や文字起こしが自動的にスタートします。会議参加者の操作を必要とせず、議事録作成がスムーズに始まるのが大きなメリットです。
Zoomで使えるおすすめAI議事録ツール7選
ここからは、Zoomで活用できる便利なAI議事録ツール7選をご紹介します。ぜひ参考にしてください。
- Notta
- Otter.ai
- AIさくらさん
- ChatGPT
- Sloos
- tl;dv
- スマート書記
①Notta
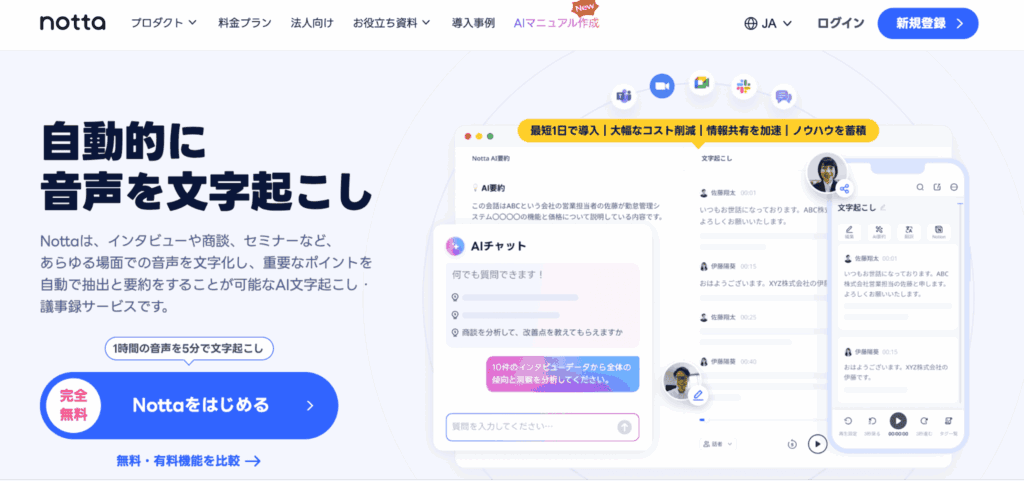
画像引用:Notta
| 【Nottaの特徴】 ・クリアな音源であれば、約98%の精度で文字起こしが可能 ・日本語、英語、中国語など、58言語以上に対応 ・リアルタイム録音、音声・動画ファイルのインポート、Web会議の録音などに対応 ・文字起こし後のテキストを自動で要約 ・重要なポイントを抽出複数の話者を自動で識別し、発言者ごとにテキストを整理重要な部分にタグやメモを追加するため情報の整理が簡単 ・SSL、GDPR、APPI、CCPA、AICPA SOC 2などの国際的なセキュリティ規制に対応 |
「Notta(ノッタ)」は、日本語を含む58言語以上に対応した高精度なAI文字起こしツールで、リアルタイム録音や音声・動画ファイルのインポート、Web会議の録音など、多様な入力方法に対応しています。Zoomでは、「Notta bot」を追加するだけで音声の文字起こしと要約を行えるようになります。
また、複数のデバイスでの利用や国際的なセキュリティ規制への対応により、ビジネスや教育の現場で安心して活用できます。
②Otter.ai
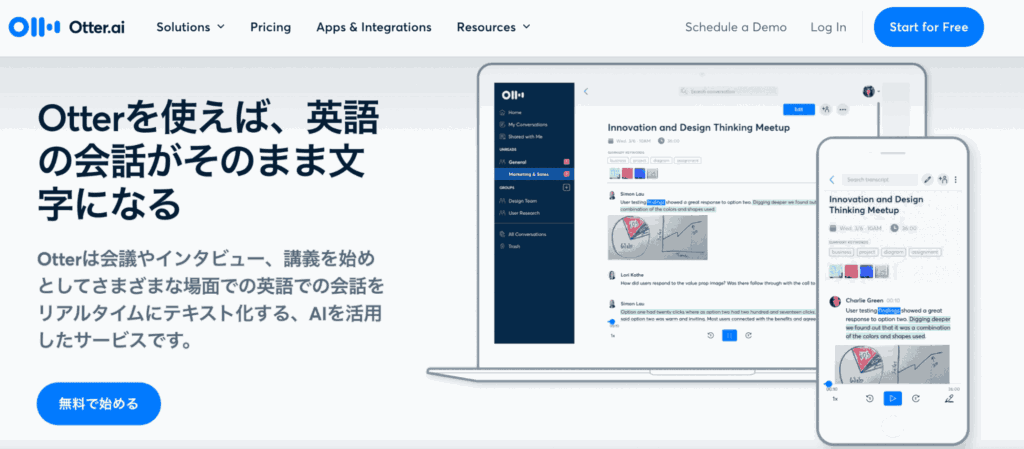
画像引用:Otter.ai
| 【Otter.aiの特徴】 ・リアルタイム文字起こしが可能(英語音声対応) ・対話識別機能により、誰の発言かを自動で区別キーワード検索・ハイライト機能で必要な情報をすぐに抽出 ・スマートフォン・パソコンの両方に対応したクラウドベースのサービス無料プランあり(月300分、1回あたり30分まで利用可能) |
「Otter.ai(オッター・エーアイ)」は、英語に特化したAI文字起こしツールです。リアルタイムの文字起こしや話者識別、検索・要約機能を備えており、英語圏のビジネスや教育現場で重宝されています。ただし、2025年5月時点では、日本語には対応していません。(今後対応する予定と公表)
Zoomにも対応しており、Otter.aiと連携させることで利用できるようになります。Zoomでは文字起こしや要約などを利用でき、議事録作成に向いたツールです。
③AIさくらさん
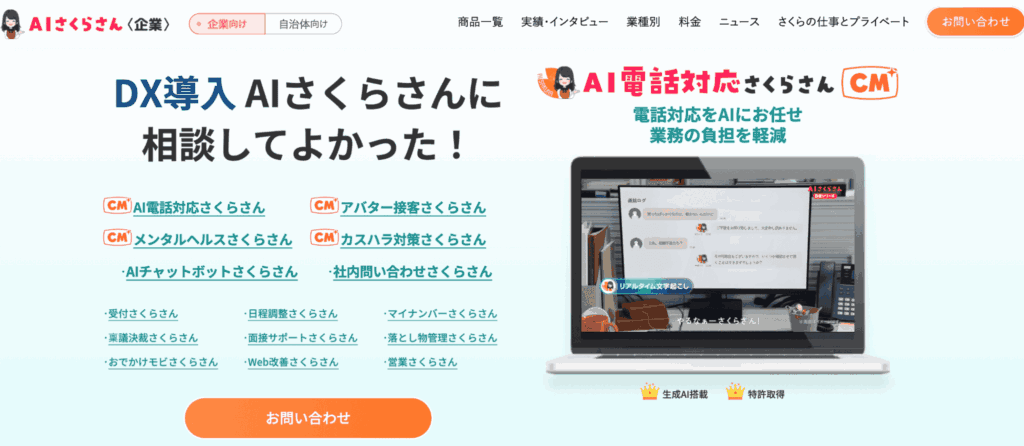
画像引用:AIさくらさん
| 【AIさくらさんの特徴】 ・チャットボット、アバター接客、電話応対、稟議決裁、Web改善など、多岐にわたる業務をAIで自動化 ・ユーザーの入力や会話を正確に理解し、文脈に応じた適切な回答を生成 ・企業の業務内容やブランドイメージに合わせて、アバターの外観や応答内容を柔軟にカスタマイズ可能 ・ユーザーとの対話データを蓄積・分析し、FAQの自動生成や業務改善の提案を行う ・クラウドセキュリティ国際基準「ISO-27017」を取得し、企業の機密情報や顧客情報を安全に管理 ・最高裁判所、JR東日本、セブン&アイ・ホールディングス、ダイエーなど、多くの企業や自治体で導入事例あり |
「AIさくらさん」は、チャットボットやアバター接客、電話応対など、コールセンターや自治体の多様な業務をAIで自動化する対話型AIサービスです。議事録を作れる機能があり、会話内容をそのまま文字起こししてくれます。
オペレーターの負担を軽減し、業務効率化を実現できるでしょう。24時間365日稼働できるため、待ち時間もなく顧客満足度の向上も期待できるツールです。
④ChatGPT
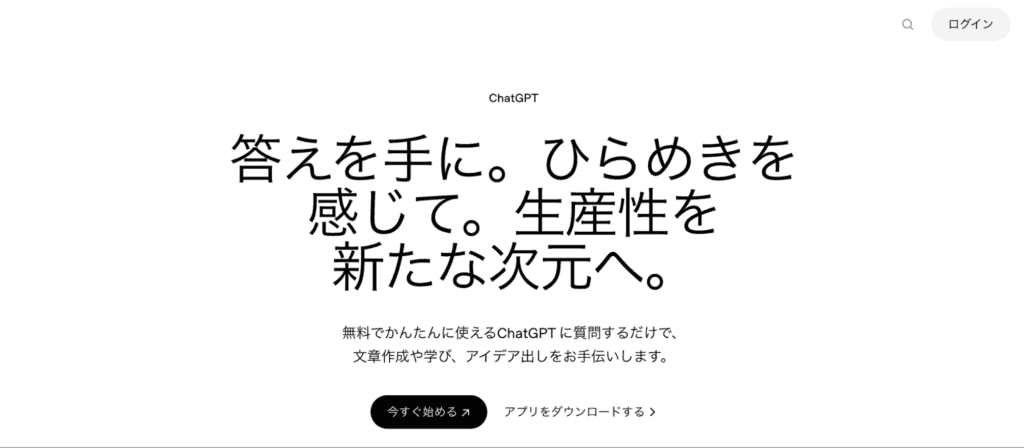
画像引用:ChatGPT
| 【ChatGPTの特徴】 ・人間の会話に近い自然な文脈理解と応答が可能 ・文章作成、要約、翻訳、アイデア出しなど幅広い用途に対応 ・公開モデルのバージョンアップにより性能が定期的に向上し、継続的な学習が可能 ・アプリや業務ツールへの組み込みも可能で、カスタマイズ利用にも対応 |
「ChatGPT(チャットジーピーティー)」は、OpenAIが開発した対話型AIで、人間のような自然な応答と幅広い用途への対応力を持つAIです。Zoomに連携させることで、ChatGPTの文字起こしや要約機能が利用できるようになります。また、機能を自由にカスタマイズしやすいため、自社に適した方法で運用しやすいです。
テキスト生成・要約・翻訳・アイデア出しなど、多言語での業務支援から創作まで対応し、APIによる連携や安全性の高さも評価されています。日常利用からビジネス活用まで幅広く活躍できます。
⑤Sloos
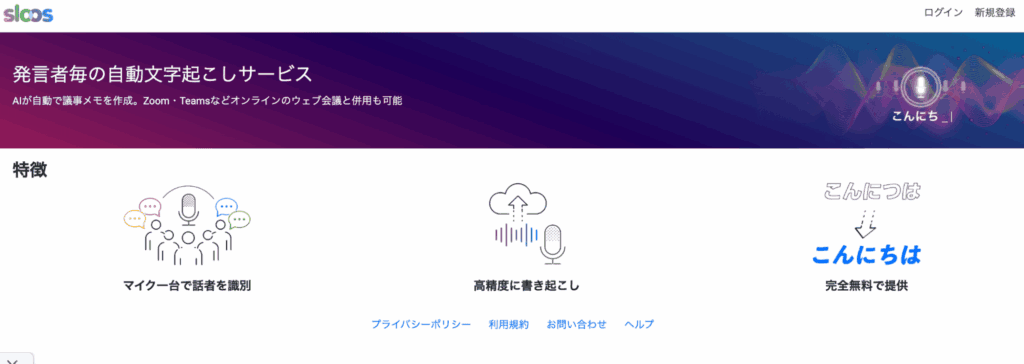
画像引用:Sloos
| 【Sloosiの特徴】 ・マイク1台で、最大10名までの話者をリアルタイムで識別し、発言内容を文字起こしが可能 ・個人ごとに専用の辞書モデルを作成し、発言者に合わせて自動で切り替えることで、音声認識の精度を向上させる ・日本語を含む50種類以上の言語に対応しており、海外とのWeb会議にも利用できる ・ユーザー情報の漏えいや不正アクセス防止のため、アクセス制限やログの記録などのセキュリティ対策に配慮 |
「Sloos(スルース)」は、最大10名の話者を識別し、リアルタイムで文字起こしと編集が可能なAIツールです。あらかじめ用語を登録できる機能や話者の事後登録機能により、正確な議事録作成を支援します。Zoomと連携して利用でき、会議内容の文字起こしをすることが可能なため、簡単な記録を取りたい場合におすすめです。
なお、現在は無償で提供されており、初期費用を抑えたい企業に向いているでしょう。
⑥tl;dv
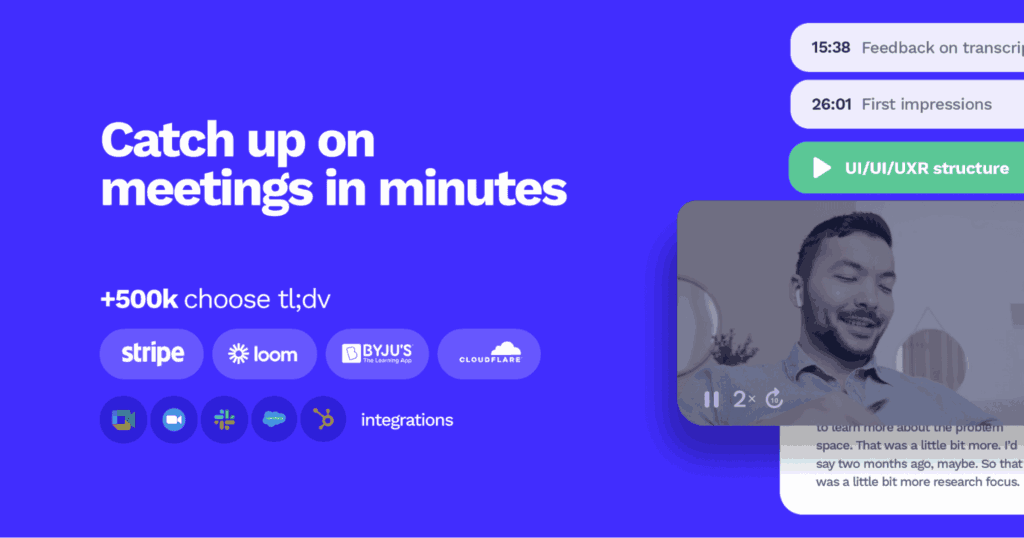
画像引用:tl;dv
| 【tl;dvの特徴】 ・オンライン会議を自動で録画し、AIが高精度で文字起こしを行う ・会議内容をAIが自動で要約し、重要なポイントを抽出 ・30以上の言語に対応しており、国際的な会議でも利用可能 ・GoogleカレンダーやOutlookと連携し、スケジュールされた会議を自動で録画・記録 ・会議中に重要な発言にタイムスタンプを付けたり、リアルタイムでメモを追加したりできる ・Slack、Notion、Asanaなど、5,000以上のアプリと連携し、会議内容をシームレスに共有・活用できる ・無料プランでも主要な機能が利用可能で、小規模なチームや個人でも導入しやすい |
「tl;dv(ティーエルディーブイ)」は、Zoom、Google Meet、Microsoft Teamsなどのオンライン会議ツールと連携し、会議の録画、文字起こし、要約を自動で行うAI議事録作成ツールです。
Zoomでは、リアルタイムで会話内容を書き起こしてくれます。発言者ごとに会話内容を整理してくれる機能もあり、議事録を効率よく作れます。Zoomへの連携も設定を少し調整するだけで簡単に行えるため、すぐに導入しやすいのも特徴です。
⑦スマート書記
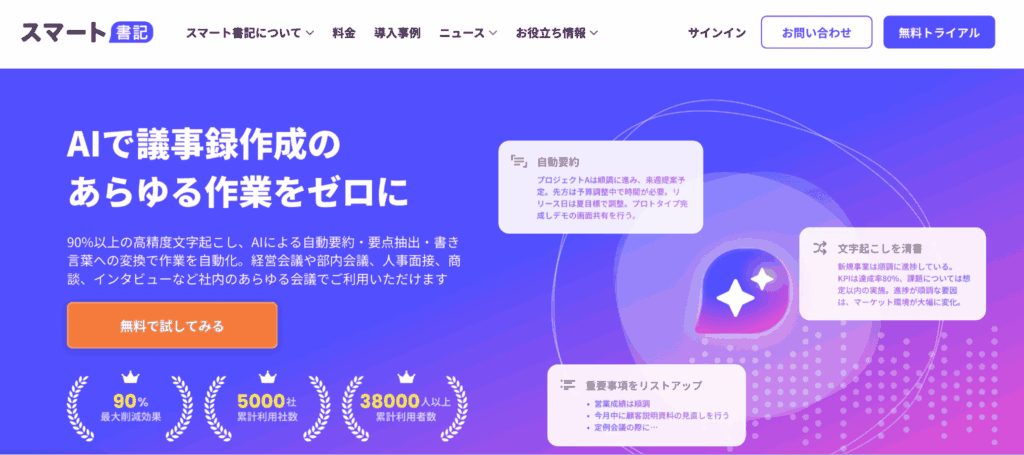
画像引用:スマート書記
| 【スマート書記の特徴】 ・AIによる90%以上の精度で、会議音声を自動的に文字起こしできる ・文字起こしデータから自動で要約や要点抽出を行い、議事録作成を効率化 ・文字起こしと音声データをタイムスタンプで紐付け、編集やメモ追加、ToDoリストの作成が可能 ・最大20名までの話者を自動で識別し、発言者ごとの発言を明確に区別できる ・専門用語や固有名詞を事前に登録することで、文字起こしの精度を向上 ・「えー」「あのー」などの不要な言葉を自動で除去し、読みやすく作成 ・SSL暗号化やアクセス制御など、企業の情報保護に配慮したセキュリティ対策 |
「スマート書記」は、AI技術を活用して会議の録音から文字起こし、要約、編集、共有までを一貫してサポートする議事録作成支援サービスです。Zoomと連携させた際にも、スマート書記の機能を一通り利用可能です。
マルチデバイス対応やセキュリティ対策も充実しており、さまざまなビジネスシーンで活用されています。14日間の無料トライアルも提供されているため、導入前に機能を比較検討できます。
Zoomの議事録にAIツールを使うメリットと注意点

ここでは、AIツールを使うことで得られるメリットと、導入前に押さえておきたい注意点を解説します。
メリット:業務の効率化と人的負担の軽減
これまでは、会議後に担当者が何度も音声を聞き返し、発言を要約し、文書にまとめる作業は大きな負担でした。
AI議事録ツールを活用すれば、こうした「音声の聞き直し」「要点の抽出」「文章化」などの作業をAIが自動で実施できます。
AI議事録ツールは、以下のような問題解決に役立ちます。
- 議事録作成にかかる時間が大幅に削減される
- 担当者の負担が軽減され、本来の業務に集中できる
- 会議直後に議事録をすぐ共有できるため、情報の鮮度も保たれる
- 人員の補充が減り、コスト削減につながる
特に複数の会議を抱えるチームやリモートワークで大きな効果を発揮します。
注意点:誤認識や聞き間違いへの対策が必要
AI議事録ツールは利便性が高い一方で、音声認識の誤りや聞き間違いといったリスクも存在します。以下のような状況では、精度が低下することがあるので注意してください。
<音声認識精度を下げる要因と対策一覧>
| 音声認識の課題 | 対策方法 |
| 話者同士が同時に話してしまう(音声の重なり) | 話者の発言タイミングを意識し、発言の重複を避ける |
| 通信環境が不安定で音声が途切れたり乱れたりする | 会議前に通信環境を確認し、安定したネットワーク環境で実施する |
| 使用しているマイクの品質が低く、ノイズが混じる | 外部マイクやヘッドセットなど、高品質な音声入力機器を利用する |
また、重要な会議では、AIが出力した内容を人の目で最終確認する運用を組み合わせることで、精度が高まります。
まとめ:無料・有料プランを使い分けて、業務効率化を実現
Zoomを活用したオンライン会議があたり前となった今、議事録作成の効率化は業務全体の生産性を左右する重要なテーマです。AI議事録ツールを活用すれば、これまで手作業で行っていた文字起こしや要約作業を自動化し、作業時間の短縮と人的ミスの削減を同時に実現できます。
無料ツールでも基本的な文字起こしや録音は可能ですが、精度・保存期間・機能面での限界があるのも事実です。その点、有料プランでは、Zoomとの高度な連携やAIによるリアルタイム要約、検索性や共有性の向上など、業務効率を飛躍的に高める機能が多数備わっています。
ただし重要なのは、自社の業務内容や会議の重要度に応じて「無料・有料のツールをうまく使いわけること」です。こうした視点でツールを導入すれば、チームの情報共有力とスピードは大きく変わるでしょう。
SHIFT AIでは、こうしたAI議事録ツールや生成AIの導入・活用を支援するサービスを提供しています。
「自社に合ったツールがわからない」「業務に定着する運用設計が難しい」といった課題に対して、ツール選定から研修、導入後の定着まで一貫してサポートしています。
部門ごとの活用ニーズに応じたカスタマイズ研修やAI導入コンサルティングも行っており、実際に多くの企業様で成果を上げています。
AI活用を自社で進めたい方、導入の検討段階にある方は、まずはお気軽にご相談ください。
\ 組織の実務力を底上げできる生成AI研修プログラム /


